
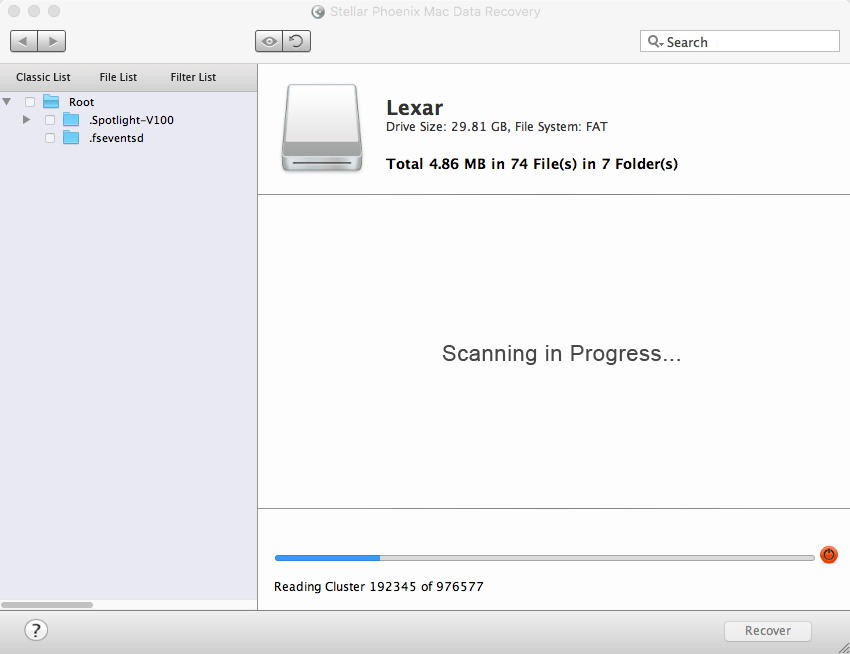
Upon first opening Stellar, you will be greeted by a window with multiple toggles that you can turn on or off depending on what you would like to scan for data that will be recoverable. How to Use Stellar and Do a Scan on Your Mac
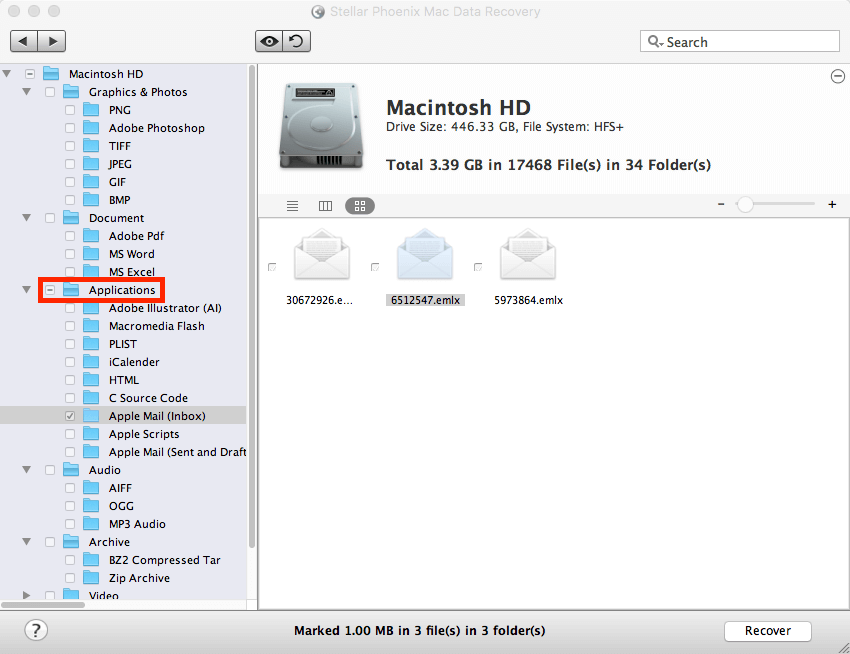
Download the app which will then go to your Downloads folder.You can download and install Stellar just like you would pretty much any other app on your Mac. After we’ve accomplished this, we will run the software on my MacBook Pro 16” and recover some data from it and see how the app performs.

In the sections below, we’re going to go through downloading and installing the app. Let’s download the app and see if it can live up to the price that it’s asking for.

You should also recover your data to an external hard drive. It’s important to note that if you’re trying to recover data on your Mac you shouldn’t save anything new to your computer as that could erase what you’re trying to recover. It’s marked as free space and then when you go to save something in the future, this new data will save over that free space. When you delete something such as a file from your Mac, it’s not actually deleted right away. Stellar did a poor job at finding data on my Mac to recover and due to that, I can’t recommend it.ĭata recovery software works by finding data on your Mac even after you’ve deleted it. After the scan process has been completed, you can view the data that it can recover but a purchase is required to recover any data. The app can be downloaded and you can then scan your Mac. Stellar found little to no data to recover on my Mac. This is a little bit below average and on the slower side. When running the deep scan it took about 17 minutes to scan a 500 GB SSD.


 0 kommentar(er)
0 kommentar(er)
